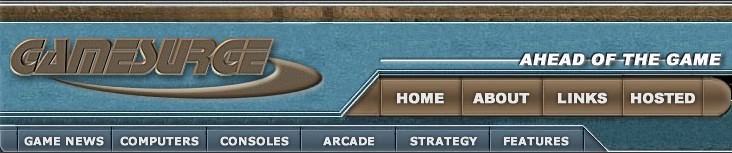Unfortunately, it didn't run too well until thoroughly
tweaking it. Here is a little system specifications for what I consider
to be High and Low. These can vary a bit with graphics, so don't
yell at me if you have a mix of these and get poor results. You
just have to fool with it a lot!
I searched around the web and some items in here
are those from other web sites. I of course gave credit when credit
was deserved. Have fun browsing, and I hope this helps!
The introduction got a bit on my nerves after a while,
so I decided to try and disable it. After a few times looking in
the unrealtournament.ini file I figured it out.
To disable the fly by [movie] sequence at the load
up of Unreal Tournament you have to edit /unrealtournament/system/unrealtournament.ini
file. In the first section of the file, replace LocalMap=CityIntro.unr
with LocalMap=UT-Logo-Map.unr.
If you need help beating the game, or just want to
have some fun mocking your opponents, enter these cheat codes into
the console by hitting the tilde key (~) below escape key. I referred
to planet unreal here.
Cliff Bleszinski has provided the following information
to help level the playing field when playing one-on-one tourneys
in UT: Found this on Planet Unreal.
Patch Up!
I recommend getting the latest patch available by heading here
or via the Download Latest version link that is inside Unreal
Tournament's menu. For NgStats, get the latest update to that
by heading here.
CD Problems with Patches
If you installed Unreal Tournament with the Minimum
install, then you probably installed the latest patch. If you
did, it overwrote some of the files and the game now does not
know how to find the content off the cd. You will see an
error on the screen saying it cannot find the entry or the entry
file. To fix it your gonna need to go into UnrealTournament\System
folder.
This is a common error with UT, I am sure by now
it is fixed, but if you did happen to install the first patch,
your files could have gotten messed up and therefore would require
the fixing below.
Open UnrealTournament.ini and Default.ini.
Add the following lines:
CdPath=D:
ContentOnCD=True
Unreal Tournament Load Times
Find your way into the advanced options
by typing preferences in the console, then open up advanced, then
game engine settings. Set CacheSizeMegs to around 4 or 8 Megs.
(My system is totally custom built and edited greatly, I run a
self modified version of explorer using Litestep with some built
in desktop enhancements so my system varies. I make sure and test
on other systems before to guarantee results.
Open up Unrealtournament.ini. Locate
the line of code LocalMap=CityIntro.unr and change it to LocalMap=UT-Logo-Map.unr
and save. The game now loads the logo map file and produces a
performance gain.
Video Tweak Section
Go into the preferences menu, and
click on the Video TAB. You'll notice what I am talking about
below.
Skin detail, set this to MEDIUM for
a MEDIUM PC. Set to LOW for a LOW PC, and HIGH for a HIGH PC.
Check the introduction for what classifies Low, Medium, and High
Pc's.
Keep your resolution below 1280x1024,
the graphics won't improve any higher than 1024x768, and just
slow you down.
Leave World Texture
Detail on High, or the game will become blurry. The only reason
I would recommend setting it to Low, is for performance increases
on a slow computer.
Video Tweak Section [Advanced]
Go into advanced options, then under display, choose
GameRenderDevice. Select Direct 3d, or if you use 3dfx cards try
Glide. Open GL is worth a shot, but not recommended.
Set the Brightness to your own preference, but
in multiplayer tend to set it higher for better frag counts. Set
Capturemouse to true (unless for some odd reason you don't have
a mouse)
CurvedSurfaces,this should be set to false because they improve
performance greatly and don't affect anything except the player
models (unnoticeable).
Leave decals to true for offline and false for online play (if you
have a low-barely medium pc). Decals are blood splatters, bullet
holes, etc) and will aid in performance if set to false, set this
to False for better visuals. Set this to
True to improve
performance a little.
MinDesiredFrameRate,
set to 30, unless you have a low end system then set to 20. It
is what you want to have as your lowest desirable framerate.
ScreenFlashes, set this to True, this is used when
the screen changes color when you get hit, or are in underwater.
SlowVideoBuffering, ignore unless using software
rendering [doubtfull you are anyway]
NoLighting,leave this on False!! If you need the
speed and are on a very low end system like a Pentium 133, keep
it true.
StartupFullscreen, you have no choice if you are
using a 3d card.
In the case of TNT1 cards, do not to set
texture detail to high, you could easily run out of texture memory.
UseDirectDraw, keep it on true for minor performance
increases.
UseDirectInput, keep it on true for minor performance
increases.
Net play
Find your way into Preferences, then
go to network tab and select your connection type (modem, lan).
Now go into the advanced options menu.
use the stat net command in the console
and if needed the netspeed xxxx command.
A lot of people recommend, including
myself, you bind a key to keep tabs on the quality of connection
and where if any at all problems are occuring. Go into the advanced
options menu, proceeding by clicking on the + sign next to Raw
key bindings, then fill in the command, etc. Find an unused key
that would be appropriate and enter stat net.
If you hate typing commands to set
your latency try binding a key to the numpads. I have my 5th button
mouse set to stat net, but I would recommend something in the
area where the insert, home etc keys are (above the arrow keys).
bind a key to netspeed 3000 (33.6) and one for netspeed 2500 (33.6).
I have my connection set on around 3500-4500 depending on hour
of the day and I use a 56k modem. Try various settings.
For more information check out my
reference guides, which can be located at one of the following
major gaming web sites.